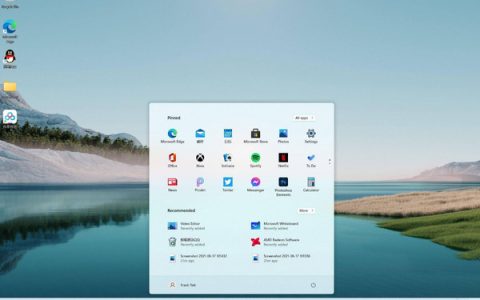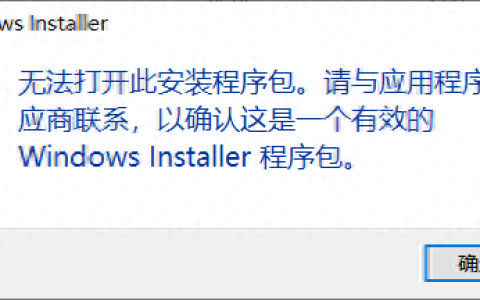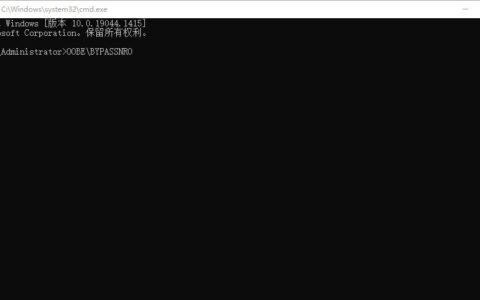Microsoft 一直致力于使其系统和应用程序更加安全。 除了发布安全补丁外,它还不断为系统添加更多安全功能,使其更加安全。 其中一项新增功能是 Smart App Control 。
Windows 11 安全中的智能应用控制

什么是智能应用控制?
Windows 安全中的智能应用控制增加了一个额外的保护层来抵御恶意软件和新出现的威胁。 它通过阻止恶意或不受信任的应用程序以及 可能不需要的应用程序 。 此类应用程序可能会导致您的 PC 运行缓慢、提供捆绑软件或显示广告弹出窗口。
虽然我们可以控制 Windows 系统上的应用程序并阻止它们,但该过程是手动的。 没有选项可以检测哪个应用程序可能对您的系统有害并自动阻止它。 为了解决这个问题,微软推出了 智能应用控制 功能。 新功能与之前机制的不同之处在于,早期该过程是手动的,而现在智能技术会自动识别麻烦的应用程序并对其进行限制。
微软有一个基于云的签名应用程序列表,它将允许。 如果应用程序未签名并且您是开发人员,那么您可以对其进行签名。
如何访问 Smart App Control 设置?
访问 Smart App Control 设置 过程如下:
- 转到 Windows 搜索栏 并搜索 Smart App Control 。 当您找到该应用程序时,单击它以打开它。
- 现在单击 智能应用控制设置 以打开相同的设置。
在 Smart App Control Settings 下,可以使用以下选项:
- On :它将阻止恶意和不受信任的应用程序
- 评估 :在这种学习模式下,该功能会评估该应用程序是否对您造成太大干扰,如果是,将来会阻止它。
- Off :如果它是 Off,则在不重新安装 Windows 的情况下无法打开该功能。
为什么我现在无法访问 Smart App Controls?
微软已决定该功能仅适用于“优秀候选人”。 这是因为此功能可能会产生有问题的误报,从而影响操作系统的性能。 这称为在评估模式下测试应用程序。
此选项当前仅适用于全新安装的 Windows 11。 因此,如果您还没有找到该选项,很可能是您的操作系统不是全新安装的,或者您不是该选项的理想人选。
该功能目前在 Insider 版本中可用,但很快将推广到稳定版本。
为什么我无法返回 Smart App Control 的评估模式?
如果评估模式期结束或您手动打开或关闭 Smart App Control,则您将无法直接返回评估模式。 但是,如果您重新安装操作系统,您可能会返回到 Smart App Control 的评估模式。
我可以手动打开或关闭 Smart App Control 吗?
是的,您可以从其“设置”面板手动打开或关闭该选项,但不建议这样做。 建议让评估模式为您确定相同的值。
智能应用控制是 Windows Defender 的替代品吗?
Windows Defender 是一个庞大的软件产品,涵盖多种类型的安全选项。 智能应用控制与 Windows Defender ,使您的系统更加安全。
如何在 Smart App Control 上将应用列入白名单?
由于 Microsoft 本身更清楚的原因,没有选项将特定应用程序列入智能应用程序控制的白名单。 如果您确实需要设置应用程序,您可以关闭智能应用程序控制。
声明:所有白马号原创内容,未经允许禁止任何网站及个人转载、采集等一切非法引用。本站已启用原创保护,有法律保护作用,否则白马号保留一切追究的权利。发布者:白马号,转转请注明出处:https://www.bmhysw.com/article/9838.html

 微信扫一扫
微信扫一扫  支付宝扫一扫
支付宝扫一扫